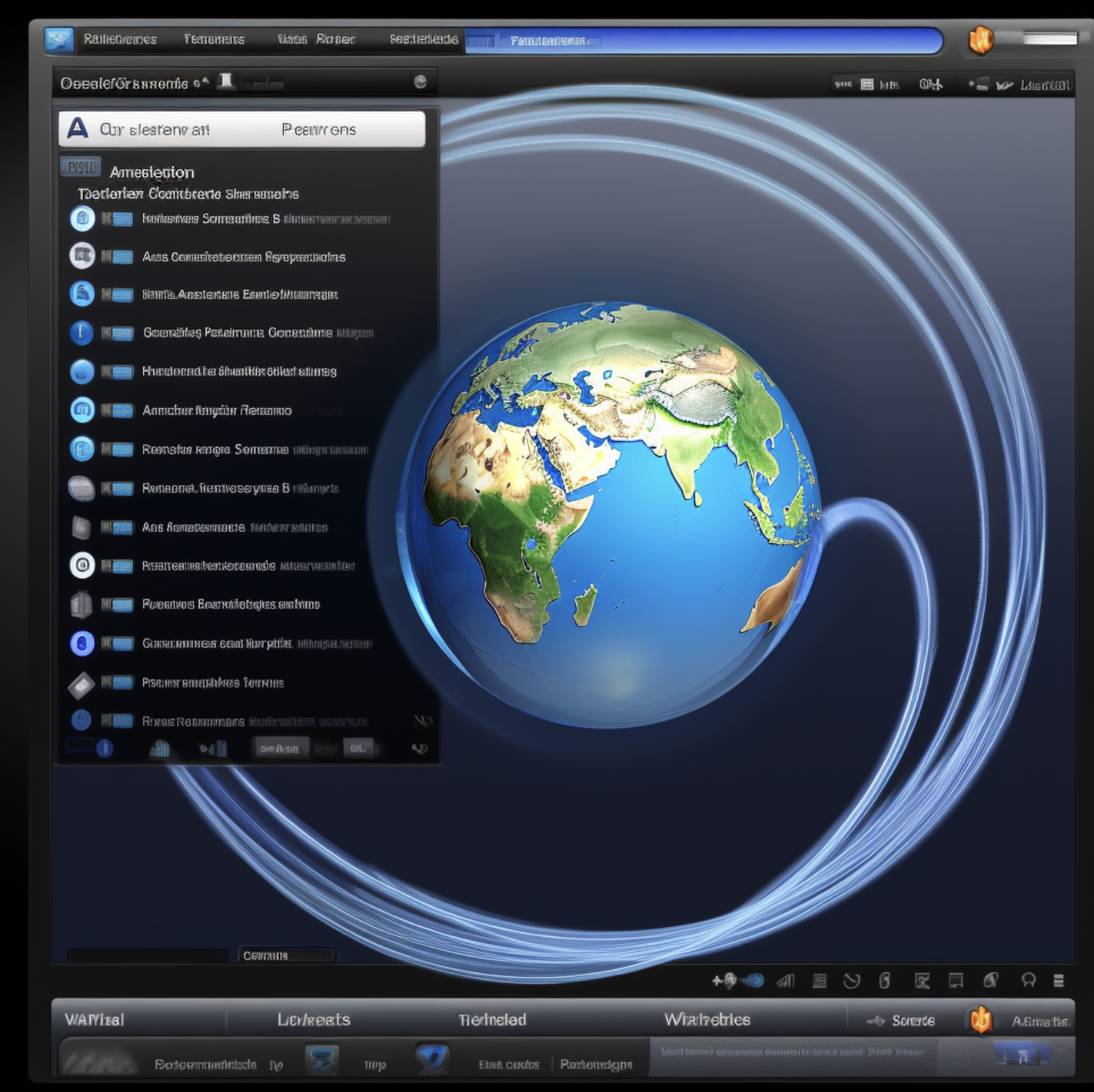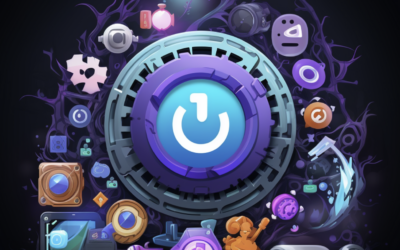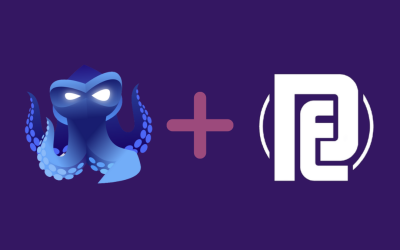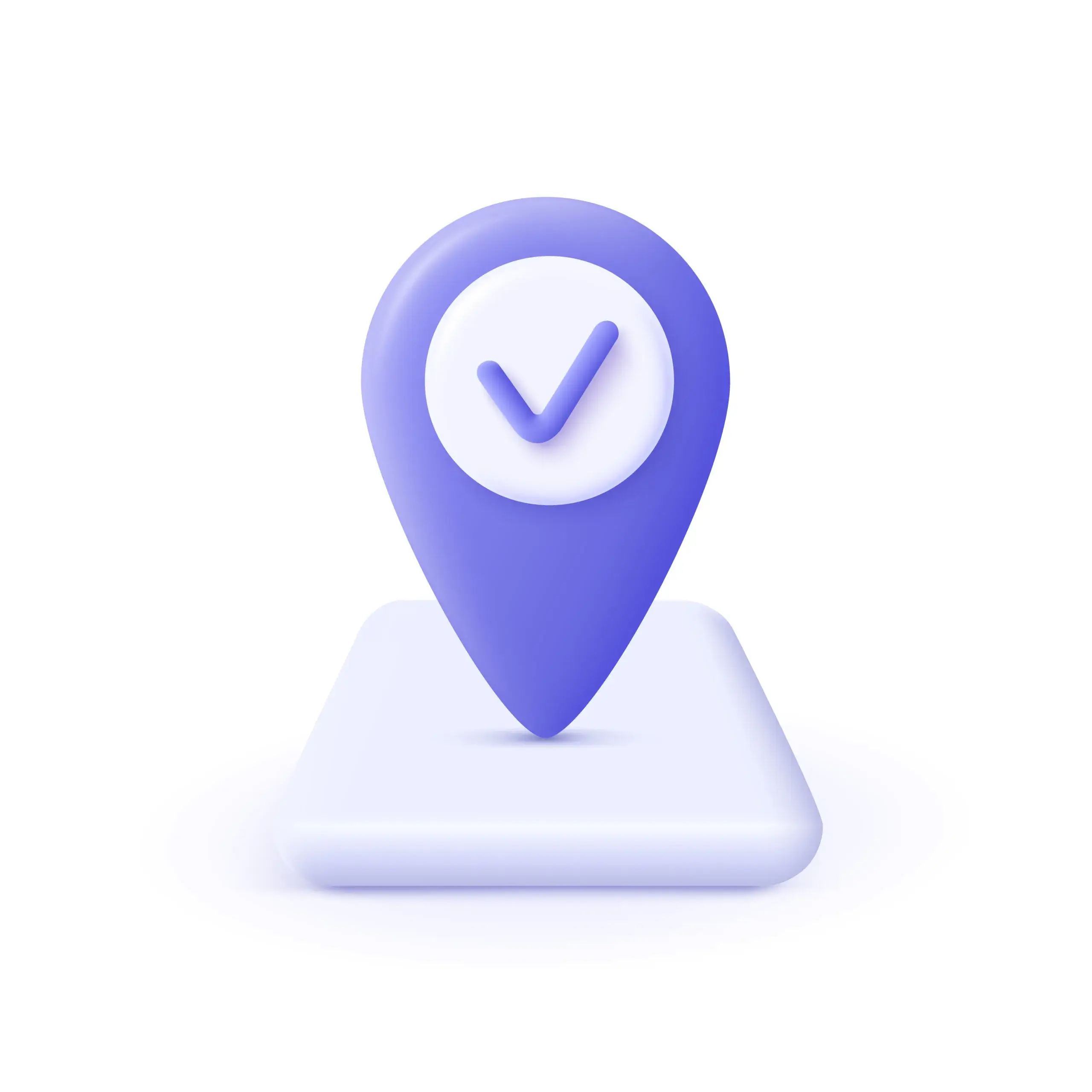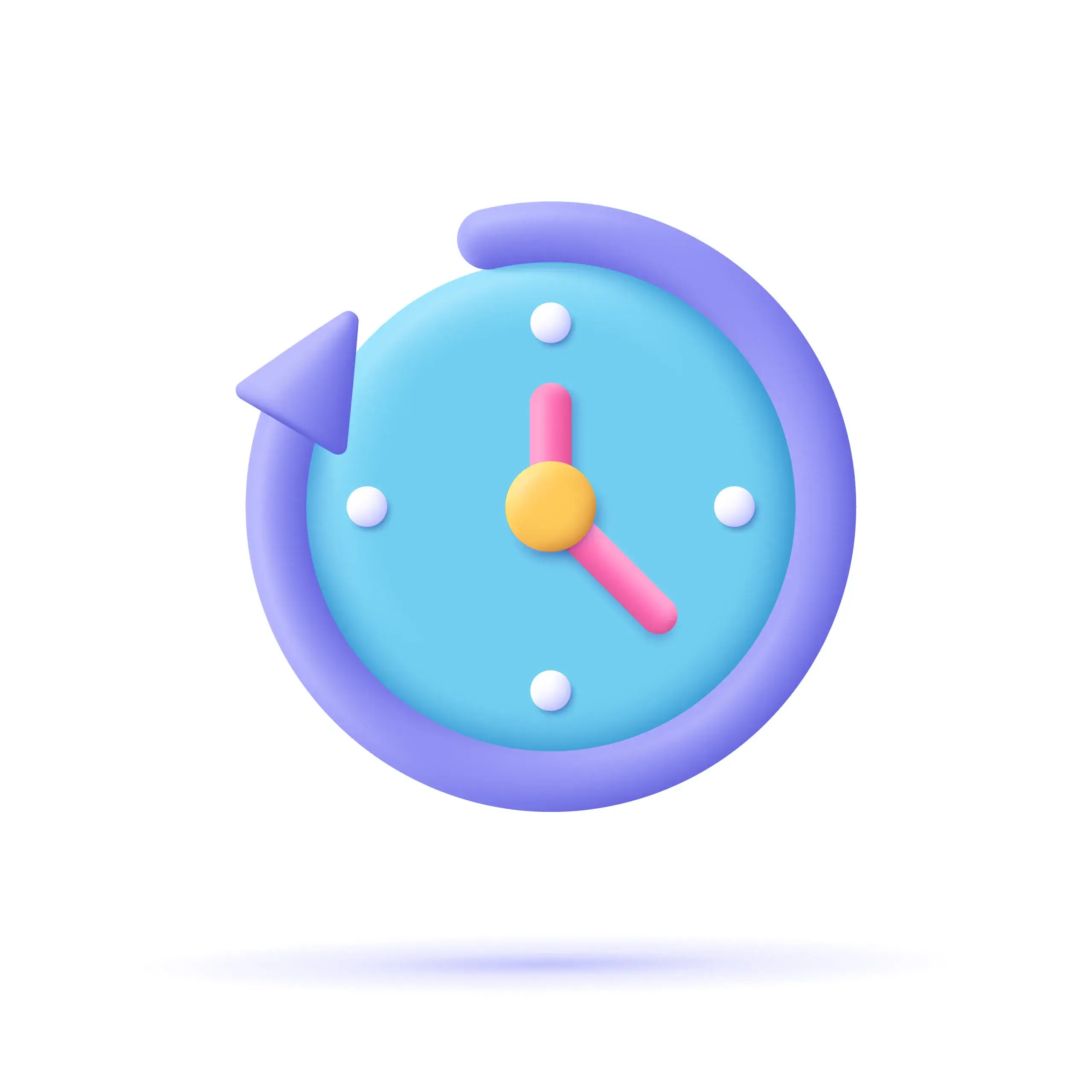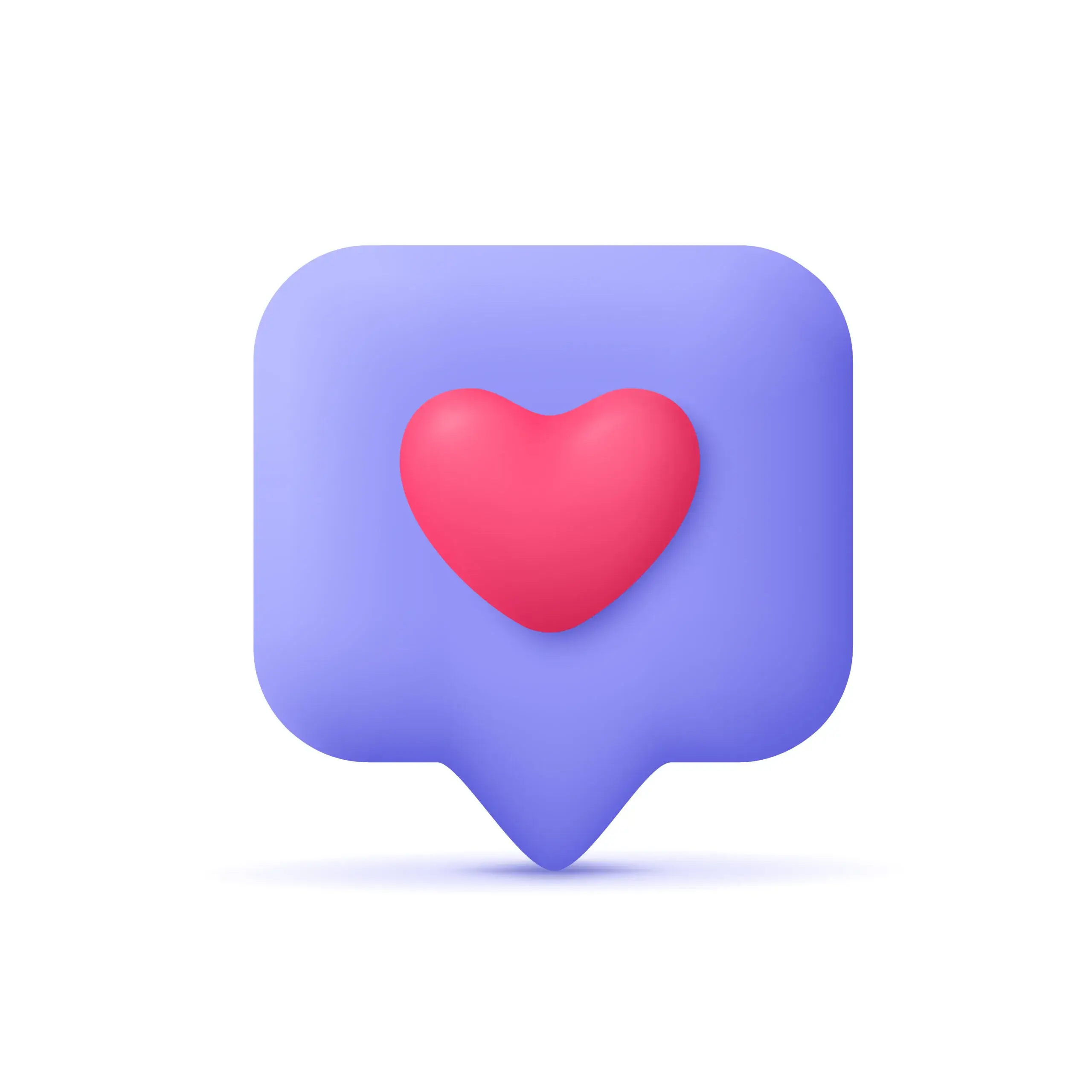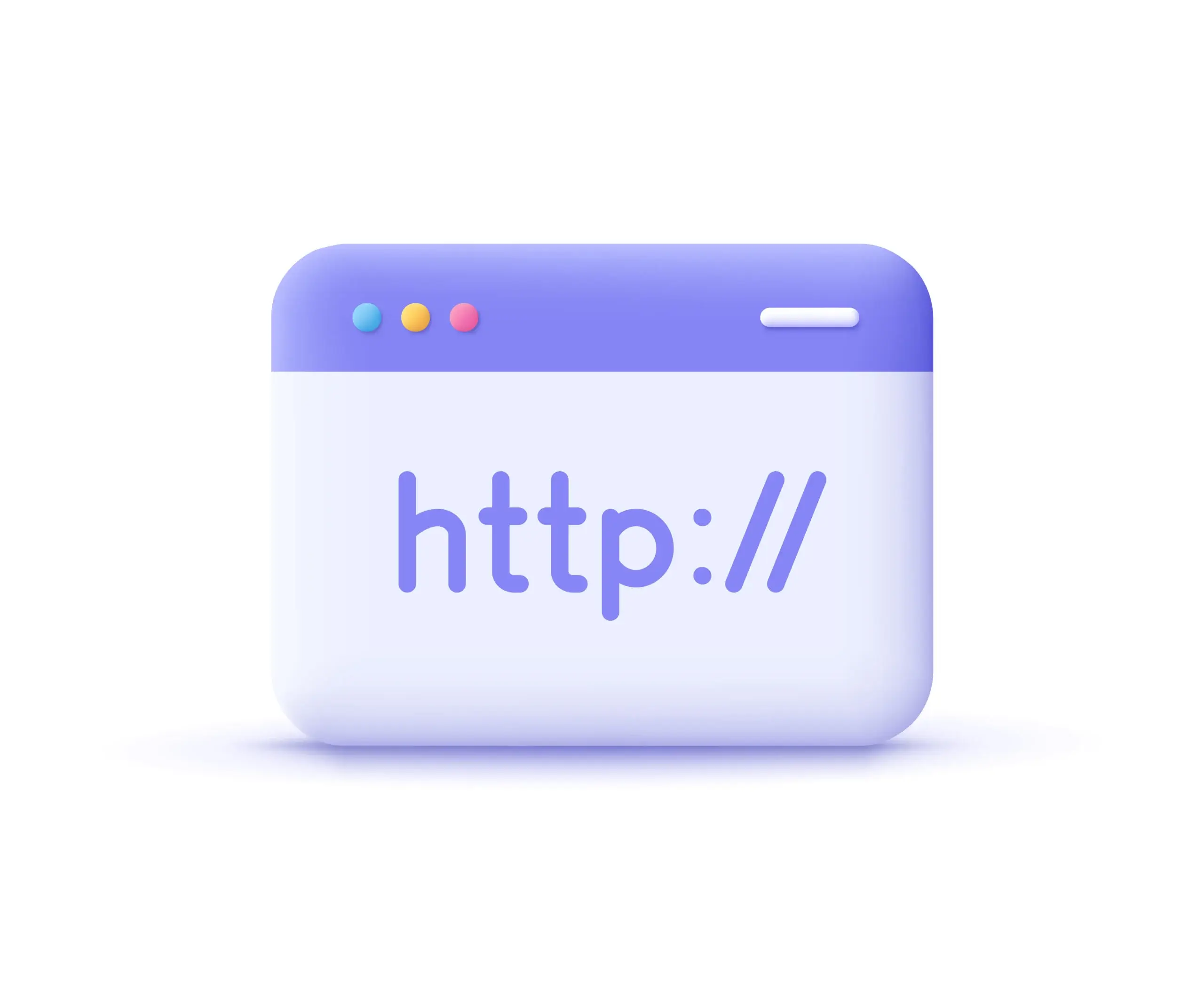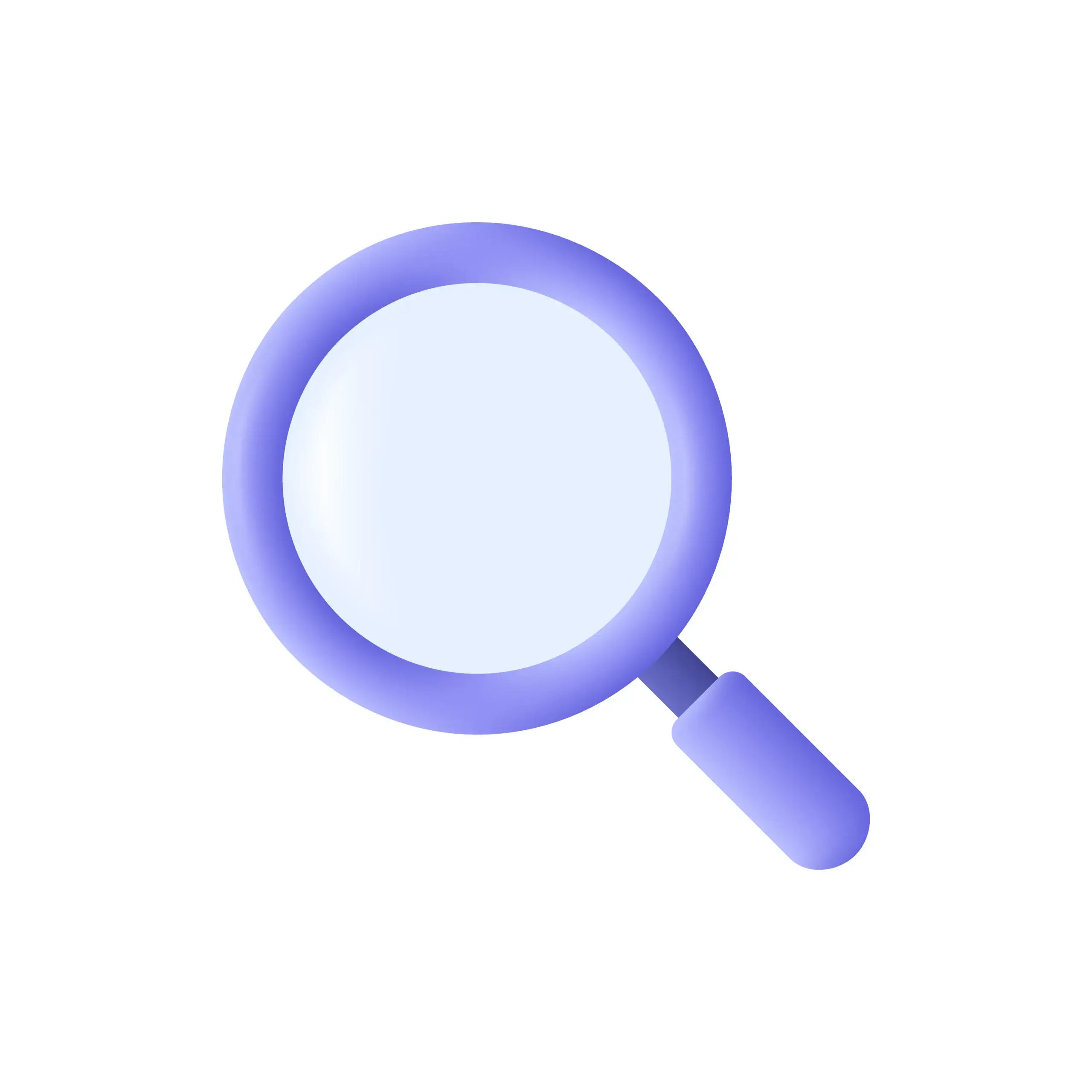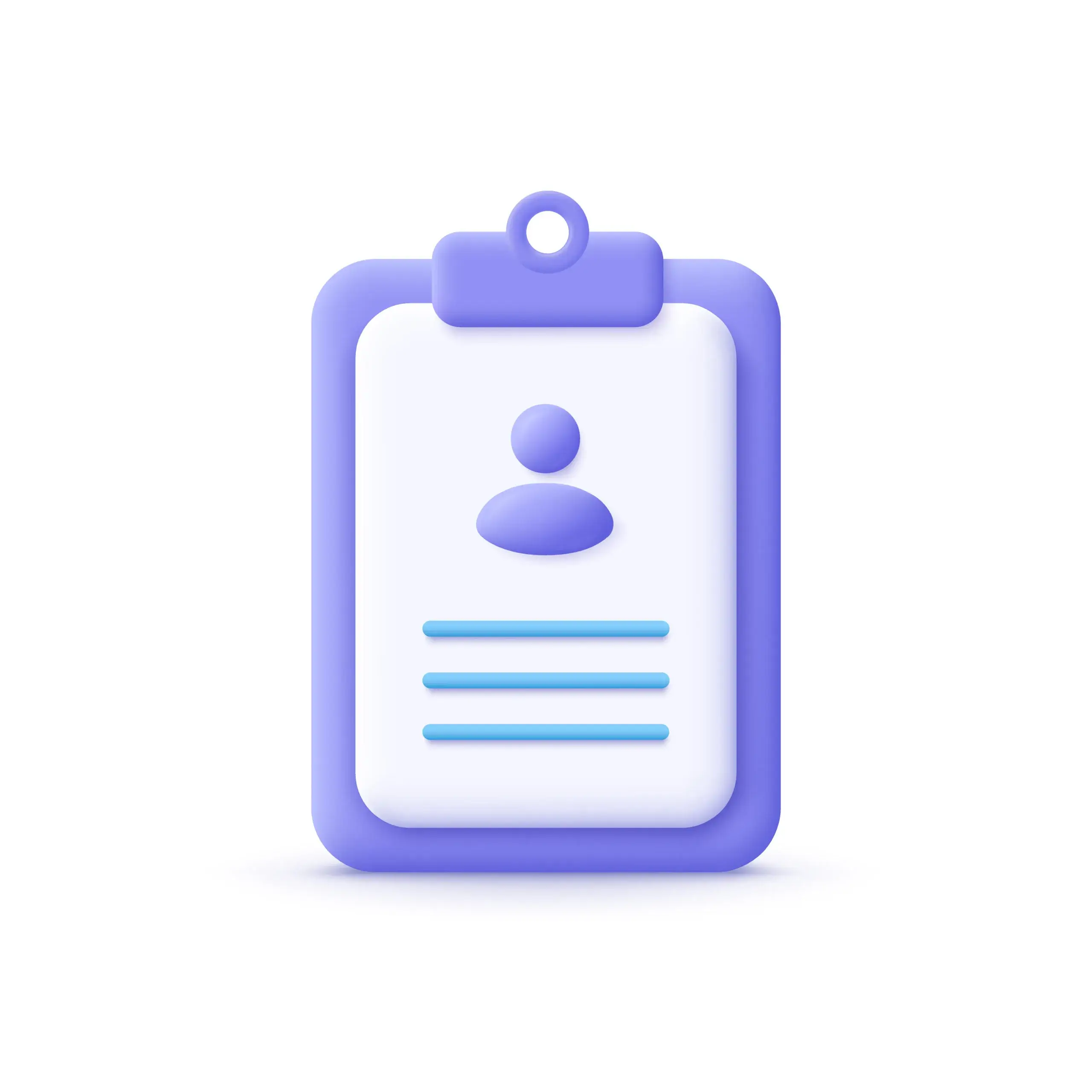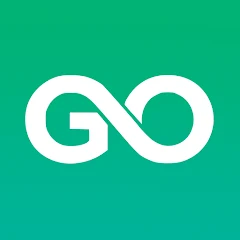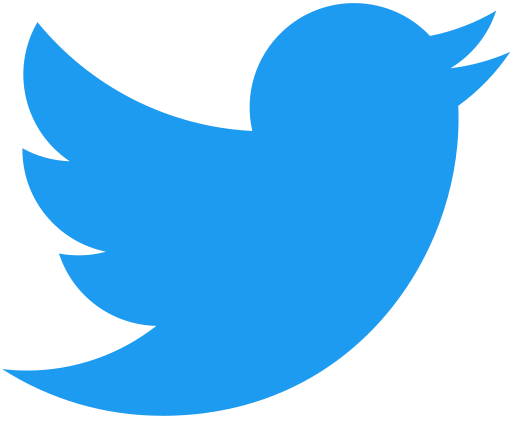This straightforward guide will walk you through each step, from launching Internet Explorer to configuring your proxy server details. You’ll also learn how to troubleshoot those pesky common issues.
*Remember, Internet Explorer isn’t the only browser that requires specific proxy settings. If you’re using Google Chrome, understanding Chrome Proxy Settings can make your browsing experience smoother. Maybe you’re more of a Firefox user? That’s fine too! Check out this comprehensive guide on how to set up a proxy in Firefox. With the right knowledge, maintaining your privacy and optimizing browser performance becomes a much simpler task!
Key Takeaways
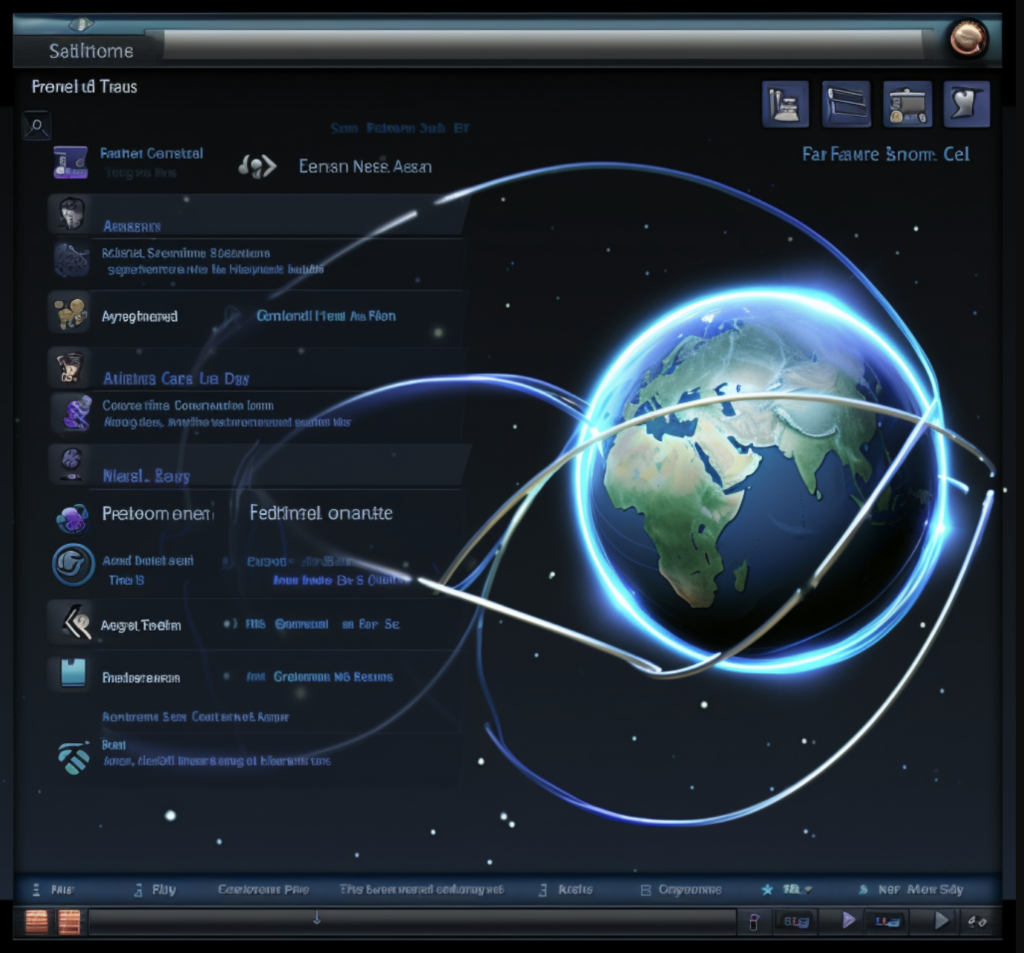
- Proxy servers provide anonymity by hiding your IP address.
- Proxy servers offer security and save bandwidth.
- Proxy servers receive your requests for web pages and fetch them for you.
- Proxy server details are typically provided by your network administrator or proxy service.
→ Discover and see our
→ See How Clients Are Using Our Proxies
→ (https://proxyempire.io/proxy-use-case/)
Understanding Proxy Settings
Before you start configuring proxy settings in Internet Explorer, you must understand what a proxy is and how it works.
A proxy, short for proxy server, is an intermediary between your device and the internet. It’s like a middleman, receiving your requests for web pages and then fetching them for you.
This process can offer you anonymity, as the websites you visit won’t see your IP address, but the proxy’s instead. It can also provide security and save bandwidth.
Launching Internet Explorer
Now that you’re well-versed in the basics of proxy settings, let’s launch Internet Explorer to start configuring these settings. Here’s a clear-cut guide to get you started.
First, locate the Internet Explorer icon on your desktop or in your programs list. If you can’t find it, use the search function in the Start Menu. Double-click on the icon to open the browser.
Here’s a handy table to guide you:
| Step | Action |
| 1 | Locate the Internet Explorer icon |
| 2 | Double-click to launch |
| 3 | Get ready to configure settings |
Once you’ve successfully launched Internet Explorer, you’re ready to move on to the next phase: configuring your proxy settings. Remember, don’t rush. Take it one step at a time to ensure accuracy.
Navigating to Internet Options
Starting your navigation to ‘Internet Options’ involves clicking on the gear icon, usually found at the top-right corner of your Internet Explorer window. This will open a drop-down menu with various options. Look for the option labeled ‘Internet Options’ and click on it. This will open a new dialog box with multiple tabs at the top.
Here’s a quick step-by-step guide for your convenience:
- Locate the gear icon on the top-right corner of the browser.
- Click on the gear icon to open a drop-down menu.
- Navigate through the menu to find ‘Internet Options’.
- Click on ‘Internet Options’.
- A dialog box should now open with multiple tabs at the top.
Accessing the Connections Tab
Often, after you’ve opened the ‘Internet Options’ dialog box, you’ll need to click on the ‘Connections’ tab to continue configuring your proxy settings. This tab is usually located in the top row of options, between ‘Security’ and ‘Programs’. After clicking, you’ll see a new window with various settings related to your Internet connections.
You’ll find sections like ‘Dial-up and Virtual Private Network settings’ and ‘Local Area Network (LAN) settings’. Don’t be intimidated by these technical terms. You’re interested in the LAN settings. That’s where you’ll be able to configure your proxy. So go ahead and click the ‘LAN settings’ button. It’s typically located at the bottom, and that’s your gateway to proxy configuration.
Opening LAN Settings
Usually, you’ll find the ‘LAN Settings’ button at the bottom of the ‘Connections’ tab, and clicking it will open up your gateway to proxy configuration. It’s here that you’ll be able to modify your computer’s network settings to connect via a proxy server.
Here’s a quick rundown of the process:
- You’ll first need to open up Internet Explorer.
- Head to the ‘Tools’ menu, then click on ‘Internet Options’.
- Next, switch to the ‘Connections’ tab.
- Now, you’ll see the ‘LAN Settings’ button at the bottom.
- Click on it, and a new window will pop up, allowing you to configure your proxy settings.
Configuring Proxy Server Details
So, how do you go about entering your proxy server details once you’ve opened the LAN settings? It’s straightforward. You’ll see two fields: “Address” and “Port”. The “Address” field is where you enter the IP address of your proxy server, and the “Port” field is for the port number. Don’t worry if you’re unsure of these details; they’re typically provided by your network administrator or your proxy service.
Here’s a handy table to make it clearer:
| Field | Description |
| Address | Enter the IP address of your proxy server |
| Port | Enter the port number of your proxy server |
Once you’ve entered these details, you’re all set. Just click “OK” to save your settings, and you’ve successfully configured your proxy server details on Internet Explorer.
Saving and Applying Changes
After punching in your proxy server details, you’ll need to make sure you save and apply these changes properly to ensure your settings take effect. It’s quite easy to do, but it’s also crucial to get it right.
Here’s a quick rundown of what you need to do:
- First, click on the ‘OK’ button located at the bottom of the ‘LAN Settings’ window.
- Next, you’ll find yourself back in the ‘Internet Options’ window. Click ‘OK’ again.
To ensure your changes have been saved, close and reopen Internet Explorer.
Verify your new settings by visiting a website. If you can access it, your changes have taken effect.
If you’re having trouble, double-check your proxy server details and try again.
Take your time and follow each step closely. It’s as simple as that!
Troubleshooting Common Issues
Even when you’ve followed the steps correctly, you might encounter some issues with your proxy settings on Internet Explorer. Don’t panic! There are ways to troubleshoot these common problems.
If you’re unable to connect to the internet, check your proxy server settings. Are they correct? If they are, there might be an issue with the proxy server itself. Try connecting without using the proxy. If it works, reach out to the proxy server’s administrator for assistance.
Slow internet? It could be due to overloading on the proxy server. Again, test your connection without it.
Can’t access certain websites? Your proxy may be blocking them. Check the server’s rules or try a different proxy.
Discover Us – ProxyEmpire
ProxyEmpire delivers over 9 million continuously changing residential proxies which are procured ethically, and come with advanced filtering capabilities enabling you to target specific countries, regions, cities, and ISPs.
Each residential proxy package includes exceptional VIP integration support that can have you up and running in no time. ProxyEmpire caters to a range of usage scenarios that other proxy providers simply do not support.
Our residential proxies are compatible with all common proxy protocols, making certain they can integrate seamlessly with whatever software stack you are using.
Additionally, we offer static residential proxies or ISP proxies, which give you the option of utilizing the same IP address for a month or more.
ProxyEmpire provides a robust network of mobile proxies that perform exceptionally well with APP-only platforms.
Explore new avenues of data collection specific to mobile and stay under the radar when making requests.
Our rotating mobile proxies promise the best possible connection, and ProxyEmpire offers them across more than 170 countries. You can even filter down to the mobile carrier level.
We also offer dedicated mobile proxies with no bandwidth restrictions, giving you full control over IP changes while enjoying the fastest proxy speeds.
ProxyEmpire stands out as the only backconnect proxy partner that offers rollover data. Consequently, any unused data from a month can be carried over to the next.
Experience limitless concurrent connections across any GEO location without experiencing throttling or IP blocking.
Our solid rotating proxy network guarantees a 99.86% uptime. Every IP address undergoes rigorous quality testing to ensure you only receive the best rotating proxies.